
Dipakai Youtuber! 2 Cara Merekam Layar PC Dengan Mudah dan Gampang
Komputer seiring berjalannya waktu banyak menghadirkan fungsi dan fitur terbaru yang tujuannya yakni untuk memudahkan pengguna dalam melakukan aktivitas bersama komputer. Terbukti salah satunya dengan disematkannya fitur screen recorder untuk komputer, yang mana artinya dengan ini pengguna dapat merekam layar komputernya. Sebenarnya fitur ini sama halnya dengan Screenshot, namun perbedaannya hanya terletak pada—jika screenshot mengambil tangkapan layar dan disimpan sebagai gambar. Sedangkan screen recorder menyimpan tangkapan layar lalu disimpan sebagai video.
Fitur screen recorder rupanya kini bermanfaat untuk memberikan tutorial, serta menjadikannya preview dan lain sebagainya. Sebenarnya ada berbagai cara dan software yang bisa digunakan untuk merekam layar PC, namun kebanyakan software gratis mengharuskan anda menambahkan watermark mereka ke dalam video yang direkam. Sudah pasti watermark tersebut akan sangat mengganggu penampilan video anda. Meskipun seperti itu, jangan khawatir sebab masih ada beberapa cara yang bisa dilakukan untuk merekam layar PC secara sempurna dan dapat dipastikan tanpa watermark.
Langsung saja, berikut adalah 2 cara merekam layar PC atau Laptop dengan mudah.
- Cara Merekam Layar PC
Merekam Layar Tanpa Software

Image: pexels.com
Cara pertama yang bisa dilakukan untuk merekam layar komputer yakni menggunakan fitur Game Bar. Cara ini tidak membutuhkan software sama sekali namun hanya dapat digunakan untuk Windows 10 build 15019 dan diatasnya (Creators Update) saja. Artinya tidak semua Windows 10 memiliki fitur ini, sehingga alangkah baiknya untuk selalu memeriksa versi Windows anda terlebih dulu.
*Baca juga: Cara Bermain Game Android di PC Menggunakan Emulator
Perlu diketahui sebelumnya bahwa Game Bar sendiri adalah fitur baru yang memang digunakan untuk tujuan bermain game atau melakukan aktivitas-aktivitas berat seperti editing video, desain, dan lain sebagainya. Sebab, dengan mengaktifkan fitur ini maka secara otomatis komputer akan mengoptimalkan kinerjanya dengan cara meminimalisir penggunaan CPU dan RAM yang seharusnya digunakan oleh aplikasi background maupun services.
Meskipun bernama Game Bar, bukan berarti fitur tersebut dimanfaatkan saat bermain game saja. Akan tetapi fitur ini sudah dikembangkan untuk keperluan merekam layar komputer. Maka dari itu untungnya bagi anda yakni tidak perlu lagi memasang software tambahan untuk merekam layar PC. Anda cukup mengikuti langkah-langkah di bawah ini untuk mulai merekam layar, berikut penjelasannya:
- Pertama-tama anda harus memastikan terlebih dulu apakah fitur Game Bar telah diaktifkan atau belum. Jika belum, anda bisa mengaktifkannya dengan masuk ke menu Settings, pilih Gaming lalu aktifkan opsi Game Bar (Record game clips, screenshot …).
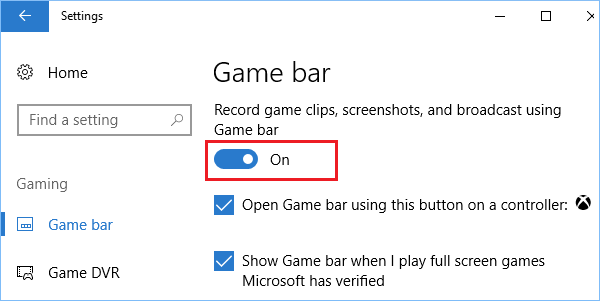
- Apabila Game Bar telah aktif, anda bisa memulai merekam layar dengan menekan WinKey + G pada keyboard anda. Maka secara otomatis akan muncul perintah seperti gambar di bawah ini. Kemudian klik check box “Yes this ia a game”.
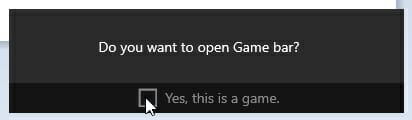
Perlu diingat: Perintah WinKey + G hanya bisa bekerja saat anda sedang berada dalam sebuah aplikasi.
- Dengan mengikuti perintah sebelumnya dengan benar, maka anda sudah dapat memulai merekam layar PC dengan mengklik tombol lingkaran berwarna merah yang menyatakan Start Recording atau Record from now.
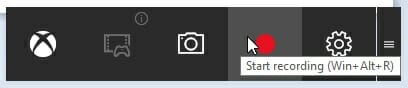
- Dengan begitu proses rekaman pun berlangsung. Dan jika rekamanan dirasa sudah cukup, anda bisa menghentikan rekam layar dengan klik tombol Stop Recording. Namun apabila toolbar-nya hilang, anda bisa tekan kembali WinKey + G lalu klik Stop Recording.
*Baca juga: Berikut 2 Cara Melihat Spesifikasi Komputer yang Mudah Dilakukan

- Selanjutnya secara otomatis Windows akan menyimpan seluruh video yang direkam dalam format .mp4 di folder Captures.
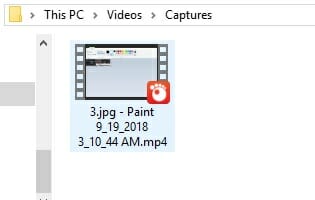 Merekam Layar Menggunakan Software
Merekam Layar Menggunakan Software

Image: enterinit.com
Cara selanjutnya adalah merekam layar menggunakan bantuan software. Sebenarnya banyak software yang bisa digunakan untuk merekam layar di komputer, salah satunya menggunakan software VLC Media Player.
Meskipun umumnya VLC Media Player dikenal sebagai salah satu aplikasi untuk memutar berbagai format video. Namun tidak banyak orang mengetahui jika ternyata aplikasi ini bisa digunakan untuk merekam layar PC. Oleh karena itu langsung saja, berikut adalah langkah-langkahnya.
- Silakan instal dan buka aplikasi VLC Media Player yang sudah didownload sebelumnya. Setelah aplikasi terbuka, klik menu Media, lalu pilih Open Capture Device.
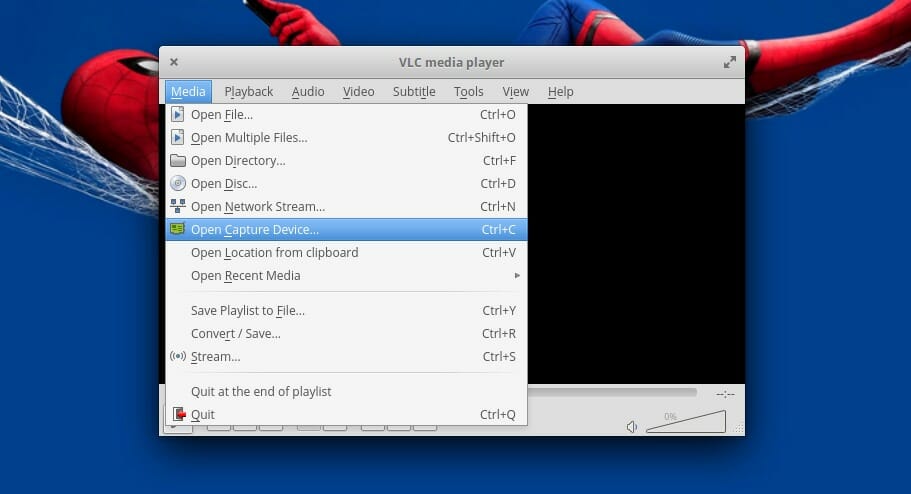
- Pada tab Capture Device yang harus dilakukan adalah memilih Desktop di bagian Capture Mode. Lalu pada Desired frame rate for the capture masukan angka 15 fps untuk merekam video secara maksimal.
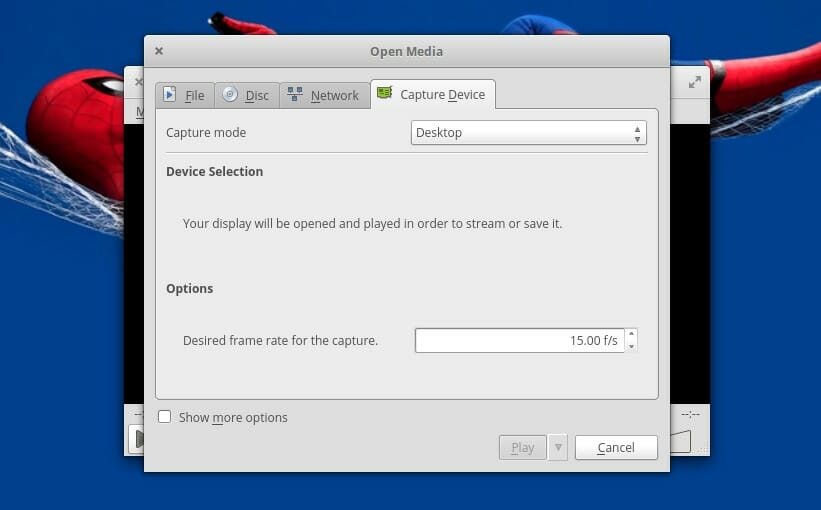
- Selanjutnya fokus ke bagian bawah, tepatnya pada bagian segitiga terbalik di sebelah Play. Klik segitiga tersebut dan pilih opsi Convert.
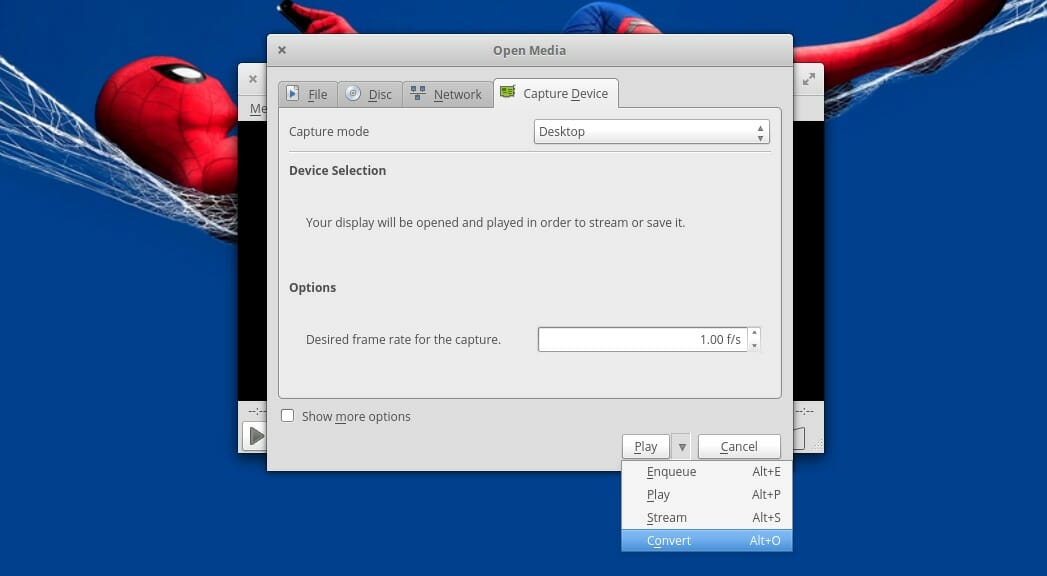
- Nah, pada bagian ini anda bisa mengatur lokasi penyimpanan video yang akan direkam dengan mengklik Browse. Kemudian klik Start jika ingin memulai merekam.
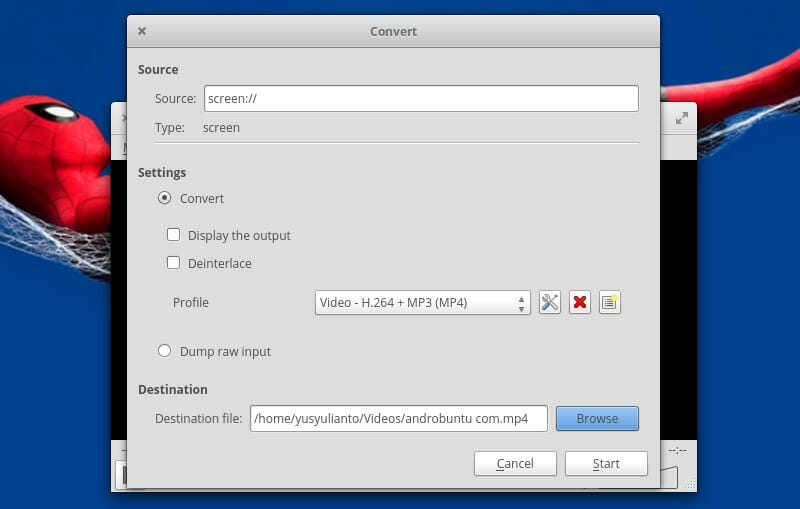
- Rekam layar pun sedang berlangsung. Dan apabila ingin memberhentikannya, anda bisa kembali ke aplikasi VLC Media Player lalu klik Stop Recording.
Video akan tersimpan secara otomatis di folder yang telah anda tentukan sebelumnya. Anda juga dapat memilih format penyimpanan video yang diinginkan. Dan paling penting yang harus diketahui yakni semakin lama anda merekam, artinya semakin besar pula ukuran video tersebut. Hal ini juga berlaku sebaliknya.
*Baca juga: Bug Sungguhan? Inilah Asal-Usul Bug Dalam Dunia Komputer
***
Perlu diketahui, Indoworx tidak hanya menyajikan informasi-informasi bermanfaat saja, tapi kami juga menyediakan keperluan hosting, domain, SSL, dan lain sebagainya yang tentunya akan sangat membantu untuk kinerja website anda. Jika anda berminat, maka bisa langsung buka di beranda website kami, yaitu Indoworx.com. Sekaligus jangan lupa untuk mengunjungi zonakuota.com untuk membeli pulsa dan kuota secara online.
-R.S.A-
