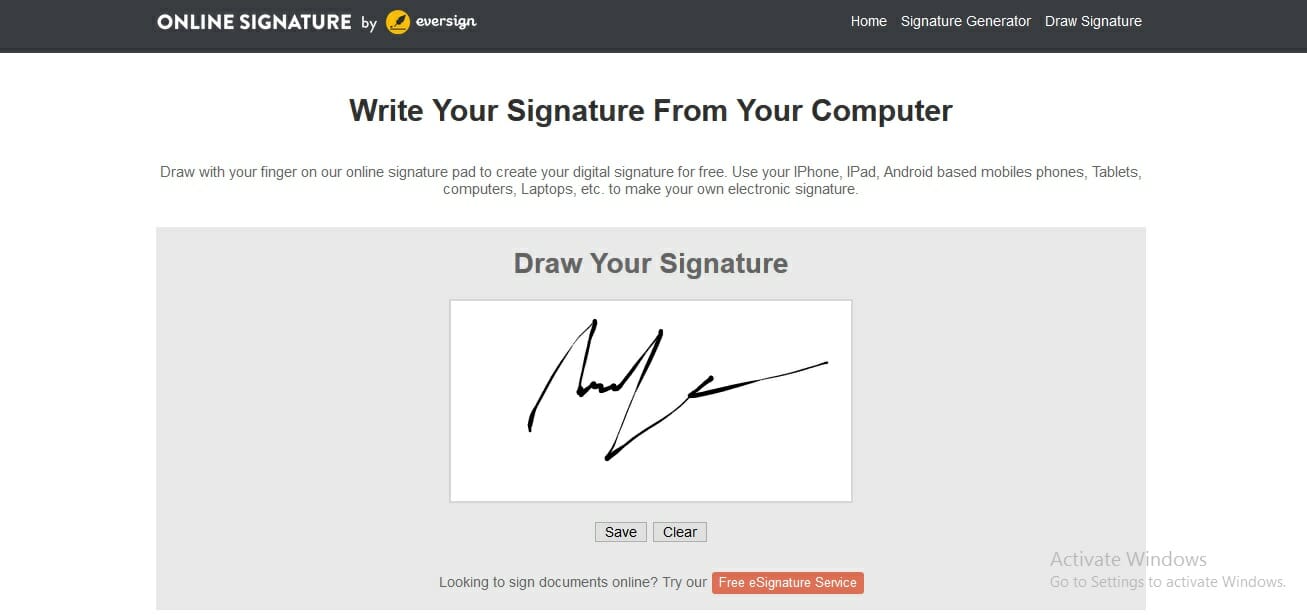
Cara Membuat Tanda Tangan Digital dan Menambahkannya di Gmail
Tanda tangan rasanya memang sangat berguna dalam hal apapun, baik itu pendidikan, bisnis, negosiasi, dan lain sebagainya. Dan hampir semua bidang rasanya memerlukan tanda tangan sebagai bukti verifikasi. Itu secara tidak langsung mengartikan bahwa tanda tangan sangat penting, bahkan dokumen tidak bisa dikirimkan dan dianggap valid apabila tidak tercantum tanda tangan, termasuk kontrak kerja pun membutuhkan tanda tangan kesepakatan, serta masih banyak lainnya.
Namun ternyata tanda tangan juga tidak sedikit digunakan untuk keperluan bisnis online. Adapun tanda tangan di dokumen online kerap disebut dengan tanda tangan digital. Biasanya digunakan untuk mengirimkan pesan berbentuk email. Tanda tangan tersebut umumnya terletak pada bagian bawah surat.
Melihat tanda tangan yang dibubuhkan pada email, akhirnya membuat individu termasuk banyak pihak menanyakan cara agar dapat membuat tanda tangan digital tersebut. Serta bagaimana caranya menambahkan tanda tangan itu di layanan email, Gmail?
Sebenarnya untuk menambahkan tanda tangan digital di dokumen pada email terbilang cukup mudah dan bisa anda gunakan kapan saja. Selain itu, ulasan ini sekaligus memandu anda untuk menambahkan tanda tangan digital tersebut ke Gmail dengan mudah.
Lalu kenapa harus Gmail yang dipilih? alasannya karena Gmail saat ini merupakan layanan email terbaik dan populer dibandingkan penyedia email lainnya. Oleh karena itulah Gmail dipilih dalam tutorial ini.
Adapun menambahkan tanda tangan digital pada email bisnis online akan menambah citra ke-profesional-an bisnis anda di mata para kustomer. Maka dari itu langsung saja, berikut merupakan ulasan mengenai cara membuat tanda tangan digital dan menambahkannya di Gmail.
Cara Membuat Tanda Tangan Digital
Ada banyak cara yang tersebar di internet tentang membuat tanda tangan digital, namun kebanyakan menyediakan cara yang cukup ribet. Bahkan beberapa layanan juga mengharuskan anda untuk mendaftar terlebih dulu, sehingga itu otomatis akan memakan banyak waktu anda. Maka demikian, lewat ulasan ini kami memberi panduan membuat tanda tangan digital termudah dan tercepat dibandingkan layanan lainnya. Berikut langkah-langkahnya.
*Baca juga: Dipakai Youtuber! 2 Cara Merekam Layar PC Dengan Mudah dan Gampang
- Silakan kunjungi situs pembuat tanda tangan digital yaitu Signature Online
- Kemudian pada situs tersebut, anda akan melihat kotak kosong di bawah tulisan “Draw Your Signature”. Anda bisa mulai membuat tanda tangan di kotak tersebut, silakan gunakan mouse untuk membantu mengarahkan. Anda bisa membuat tanda tangan berulang-ulang sampai menemukan tanda tangan yang paling tepat. jika tanda tangan anda salah, tenang saja, sebab anda bisa menghapusnya dengan menekan tombol Clear.
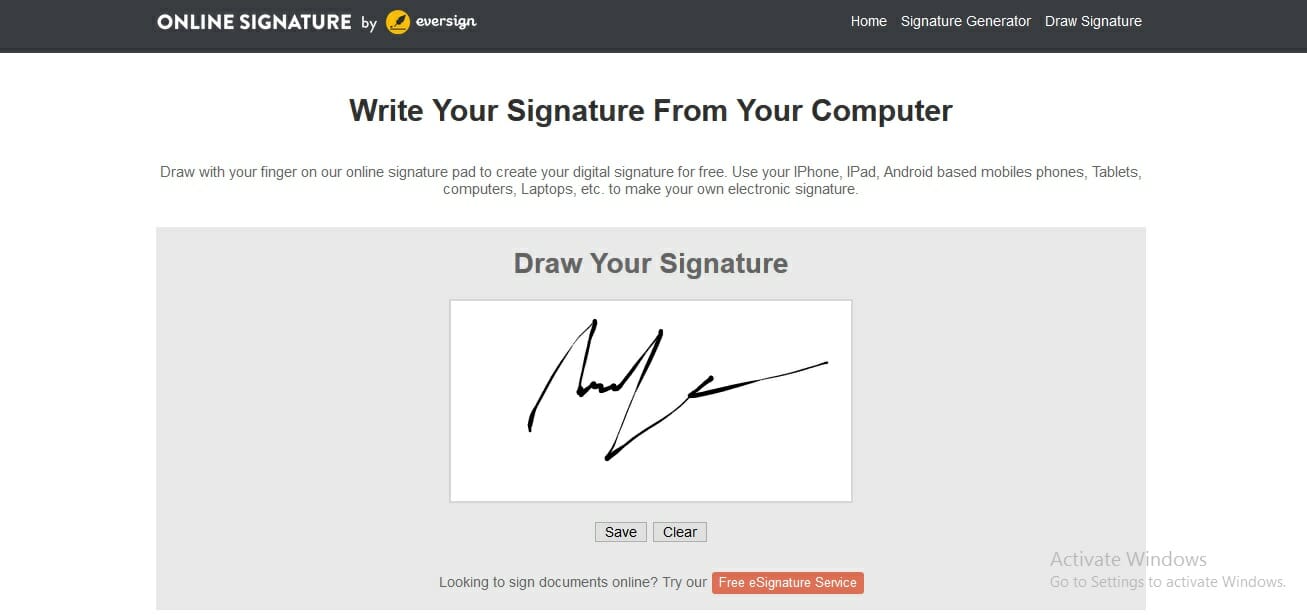
- Jika dirasa sudah membuat tanda tangan yang bagus, maka sekarang klik tombol Save. Nanti akan muncul popup, lalu kemudian klik tombol Download Signature.
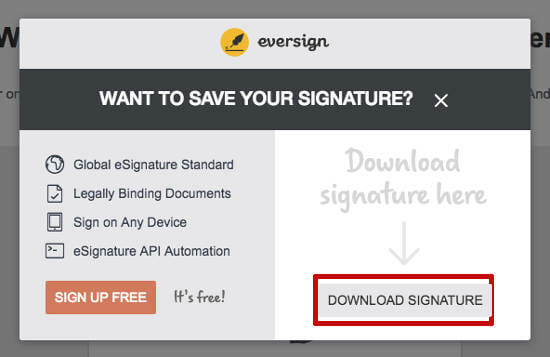
Setelah selesai membuat tanda tangan menggunakan layanan onlinesignature, maka langkah selanjutnya adalah menyisipkan tanda tangan digital tersebut pada email di Gmail anda. Akan tetapi tenang saja, karena untuk menambahkan tanda tangan digital terbilang sangat mudah. Setidaknya ada dua cara untuk menambahkan tanda tangan digital, yaitu menggunakan versi desktop dan aplikasi Gmail di smartphone anda. Berikut akan diulas kedua caranya di bawah ini.
Cara Menambahkan Tanda Tangan di Gmail Melalui Komputer
- Pertama, buka browser di komputer kemudian masuk ke akun Gmail anda seperti biasa. Jika anda belum memiliki akun Gmail, silakan buat terlebih dulu. Anda bisa mengikuti panduan Cara Membuat Email ini
- Selanjutnya, klik iklan roda gigi yang ada di sudut kanan atas layar. Kemudian pilih Setelan atau Settings. Tepat seperti gambar di bawah ini.
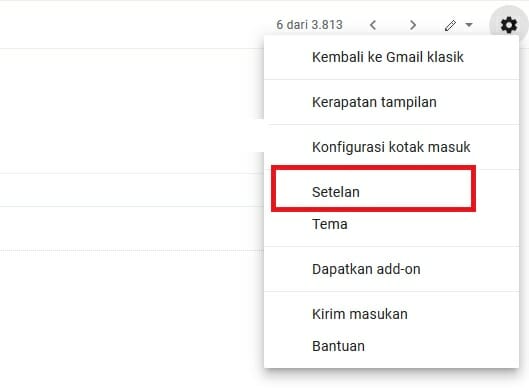
- Pada laman Settings, pilih General atau Umum. Lalu gulir ke bawah hingga anda melihat Signature atau Tanda Tangan. Kemudian klik pilihan yang ada di bawah No Signature atau Tanpa Tanda Tangan. Ingat, yang ada di bawah tulisan tersebut. Di tab ini anda bisa menambahkan tanda tangan dengan mengklik insert image dan upload tanda tangan yang sudah dibuat menggunakan layanan onlinesignature tadi. Selain tanda tangan, disini anda pun bisa menyertakan foto atau informasi lain yang dirasa penting.
*Baca juga: Ingin Presentasi Berhasil? Ini 10 Situs Untuk Mengunduh Template PowerPoint Secara Gratis
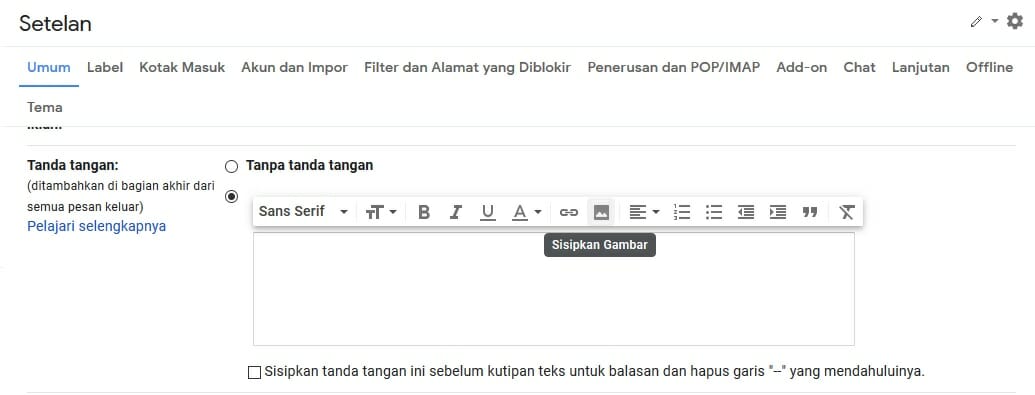
Opsional: Disana terlihat ada kotak centang dan sebuah tulisan; sisipkan tanda tangan ini sebelum kutipan teks…
Kotak centang tersebut memungkinkan anda untuk tetap menambahkan tanda tangan sebelum mengutip teks dalam balasan email. Jika anda mencentang kotak tersebut, maka otomatis akan membuat tanda tangan digital anda terlihat lebih berada di bawah email. Namun direkomendasikan untuk mencentang kotak tersebut bagi anda menggunakan email untuk keperluan korespondensi profesional, atau jika anda ingin tanda tangan tetap terlihat dalam pesan tindak lanjut.
- Setelah pengaturan tadi dirasa cukup, dan anda sudah membubuhkan tanda tangan digital, serta informasi lainnya. Maka untuk menyudahinya gulir ke bagian bawah halaman dan klik tombol Save Changes. Sekarang tanda tangan digital anda akan muncul di semua pesan baru dan email keluar.
Namun bagaimana jika ingin mengirim email bertanda tangan menggunakan Yahoo, Outlook, atau layanan email lainnya? Tenang saja, anda masih bisa mengirim email bertanda tangan meskipun menggunakan Yahoo atau Outlook, dll. Caranya adalah memanfaatkan fitur Send as a yang terdapat di pengaturan akun Gmail anda, dan klik menu drop-down lalu pilih alamat email yang diinginkan. Maka secara otomatis, email dipilih akan memuat pesan yang sama dengan akun Gmail anda.
Cara Menambahkan Tanda Tangan di Gmail Melalui Android atau iOS
Jika tadi dibahas cara menambahkan tanda tangan digital versi desktop atau komputer, maka selanjutnya menggunakan perangkat mobile yakni Android atau iOS.
- Buka aplikasi Gmail. Jika belum ada, silakan unduh secara resmi di Google Play Store atau App Store.
- Kemudian klik tiga garis horizontal yang ada di sudut kiri atas
- Selanjutnya gulir ke bawah, pilih Pengaturan atau Settings pada menu
- Pilih akun email yang ingin ditambahkan tanda tangan
- Kemudian gulir lagi ke bawah hingga terlihat Mobile Signature atau Tanda Tangan Mobile, ubah jadi tanda tangan yang diinginkan. Akan tetapi disini anda tidak bisa menggunakan tanda tangan berbentuk foto. Jadi mau tidak mau tanda tangannya hanya dalam bentuk tulisan.

Perlu diingat: Beberapa orang menyebutkan bahwa kita bisa menampilkan tanda tangan berbentuk foto di perangkat mobile, caranya yakni dengan menyalin dan menempel tanda tangan yang dibuat menggunakan layanan signatureonline tadi.
*Baca juga: Rahasia! Inilah Cara Mengetahui CMS Website Orang Lain Secara Lengkap
***
Perlu diketahui, Indoworx tidak hanya menyajikan informasi-informasi bermanfaat saja, tapi kami juga menyediakan keperluan hosting, domain, SSL, dan lain sebagainya yang tentunya akan sangat membantu untuk kinerja website anda. Jika anda berminat, maka bisa langsung buka di beranda website kami, yaitu Indoworx.com. Sekaligus jangan lupa untuk mengunjungi zonakuota.com untuk membeli pulsa dan kuota secara online.
-R.S.A-
